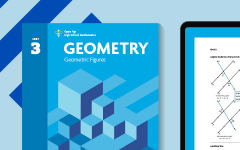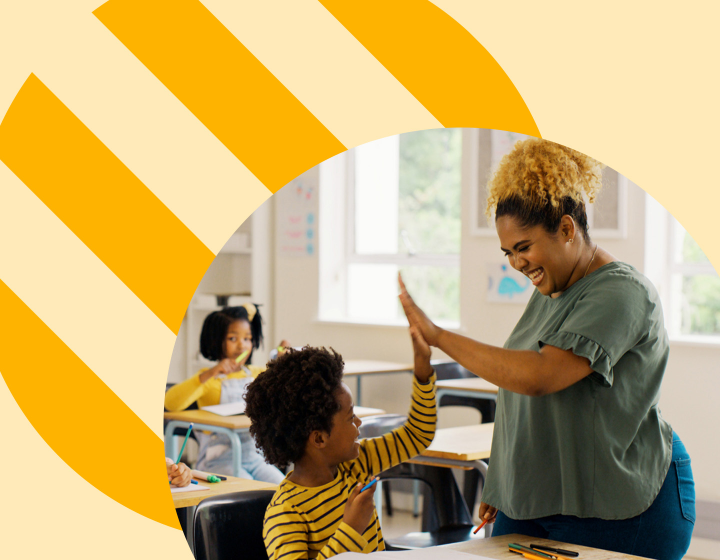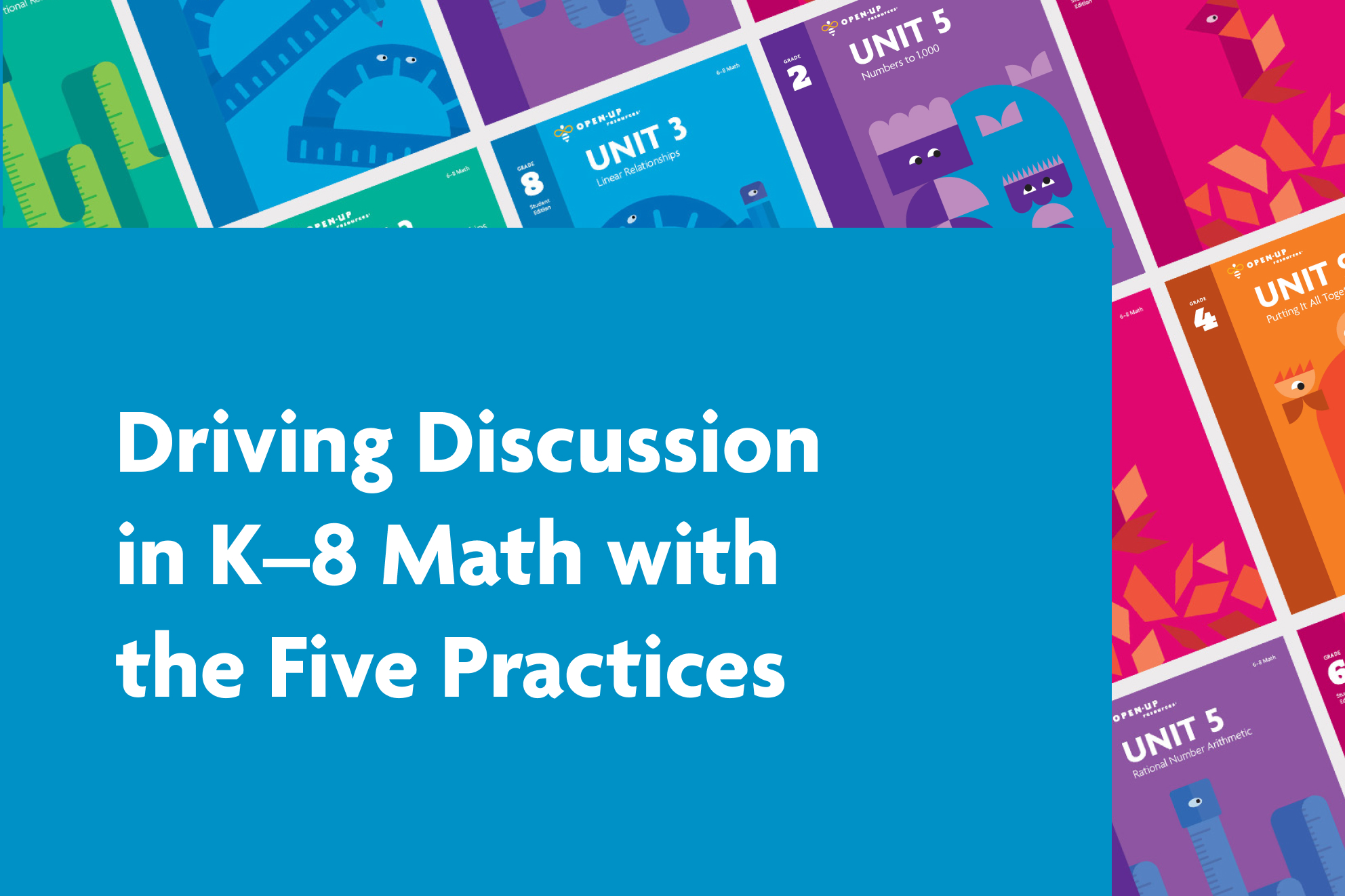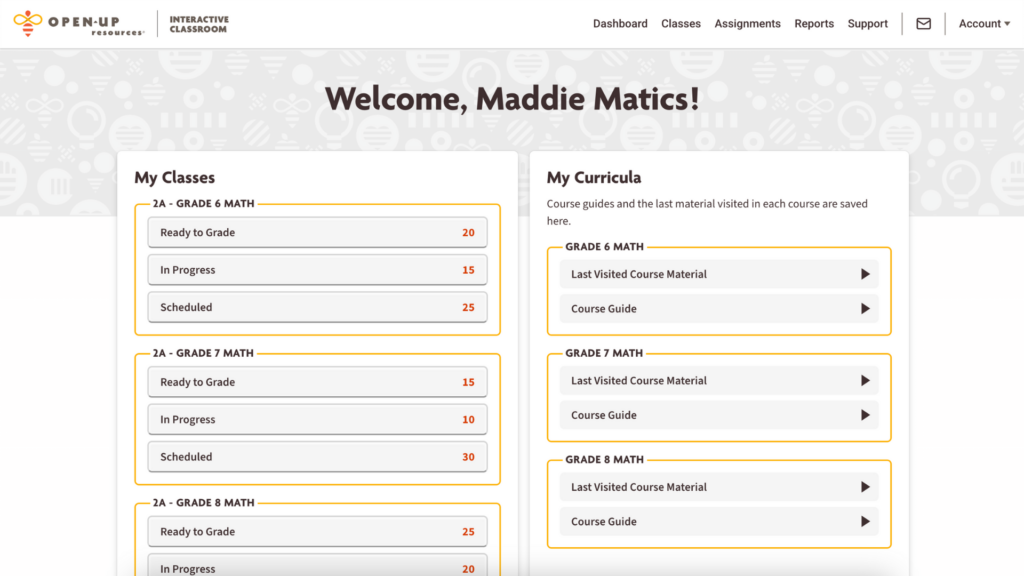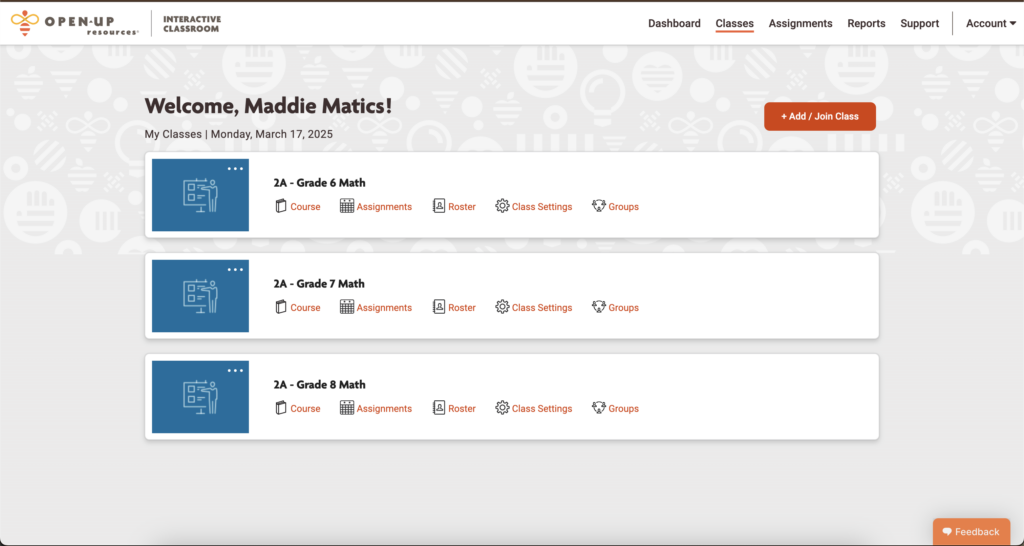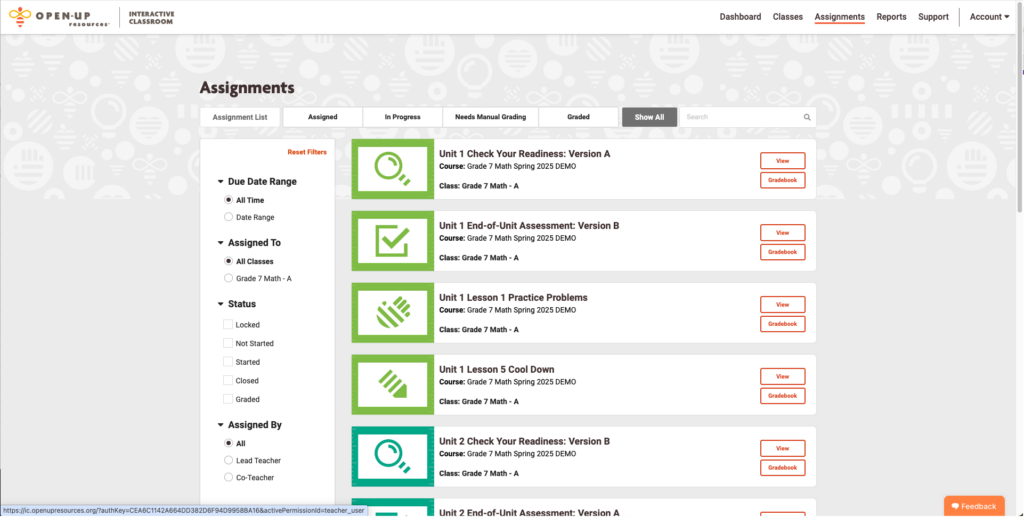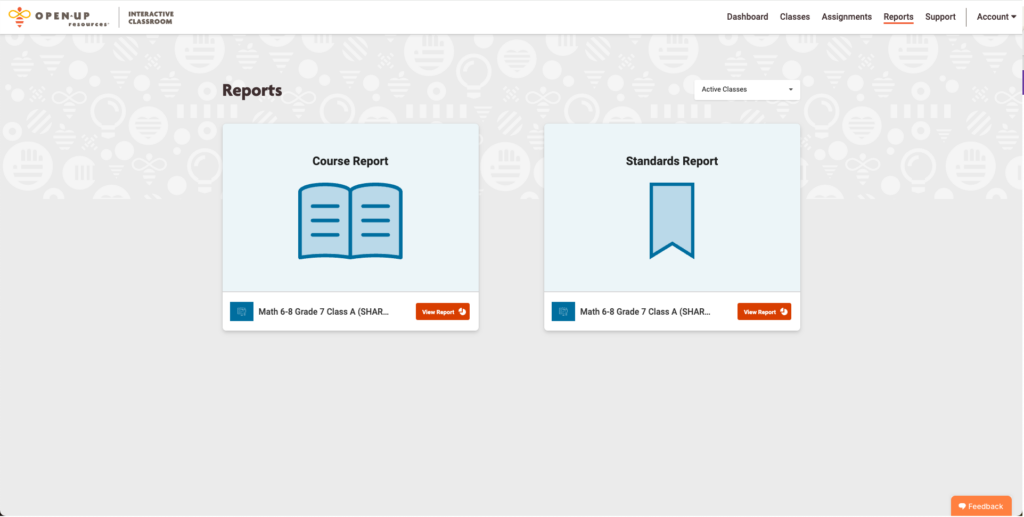Interactive Classroom
Sign up and Log in
On or before your start date, you will receive an email from the platform inviting you to set up your account. Look for the subject line You’ve been invited to Interactive Classroom. That is where you will find the activation link to finishing setting up login credentials.
If you don’t initially see this email in your inbox, check your spam folder.
Once your district admins have finalized Interactive Classroom SSO set up, navigate to http://my.openupresources.org/ and click either:
- Sign-in with Clever
- Sign-in with ClassLink
Sign in with Edlink [coming soon]
Class Set Up and Rostering
Rostering happens in your SSO platform. After setting up integration with your SSO and Interactive Classroom, class and rostering data syncs – pulling that over to your Interactive Classroom account. When logging in for the first time, classes will be populated already.
Your SSO and Interactive Classroom sync daily so that changes made to the rosters or classes are properly reflected in your Classes tab no later than the next day.
- Create a Class
- On your Dashboard or in the Classes section, select the +Add/Join Class button in the top right corner. Select + Add New Class and fill out the class name, start and end dates.
- Add students: On the class tile, select the Roster link. Students can be added in two ways:
- Using the +Add New Student button, manually set up their login credentials (username/email, password, etc.).
- Are your students tech savvy? Send the student the Access Code that appears in the right panel. The student can then go to http://my.openupresources.org/ and use this code to sign up.
- Add a Course to a Class
- Navigate to the Classes tab and click the Course link on a class.
- Click the + Add Course button in the top right corner.
- Select from the available courses the hit Save.
- Student added to the wrong class?
- As long as the student didn’t take assessments in the wrong class, you can remove them without losing their data in any other classes they were in.
- How to remove a class
- If no assignments have been assigned:
- Click Class Settings then select the Class Status drop down and choose Archived
- If assignments have not been assigned:
- Click Class settings and change the End Date to today. The class will archive over night.
- If no assignments have been assigned:
View Archived Classes: Click the Account drop down. Select Archived Classes.
- In the Roster section, you’ll see a Co-Teacher Access Code that you can share with other teachers.
- Those teachers will then click + Add / Join Class on their class list page. In the pop up, select + Join Class then Save. They will be prompted to enter that Co-teacher Access code and Join. That class will now appear on their class list page.
- To remove any co-teacher, navigate the class roster and click the red X next to the co-teacher’s name.
Co-teachers have the same permission as lead teachers except:
- Co-teachers do not have access to Class Settings; Class name, Start date, End Date, Class status
- Co-teachers cannot remove other co-teachers from an existing class
Assigning & Assessments
- Select a course from your Curricula list. Navigate the unit your class is currently working on.
- Click Unit Assessments to access the assessment options.
- Click the Assign button.
- Enter the assignment details. The window that appears allows you to manage the assignment settings, assign the assessment to a particular student or group, set due dates, and more.
- Click the Assign button in the bottom right corner of the window.
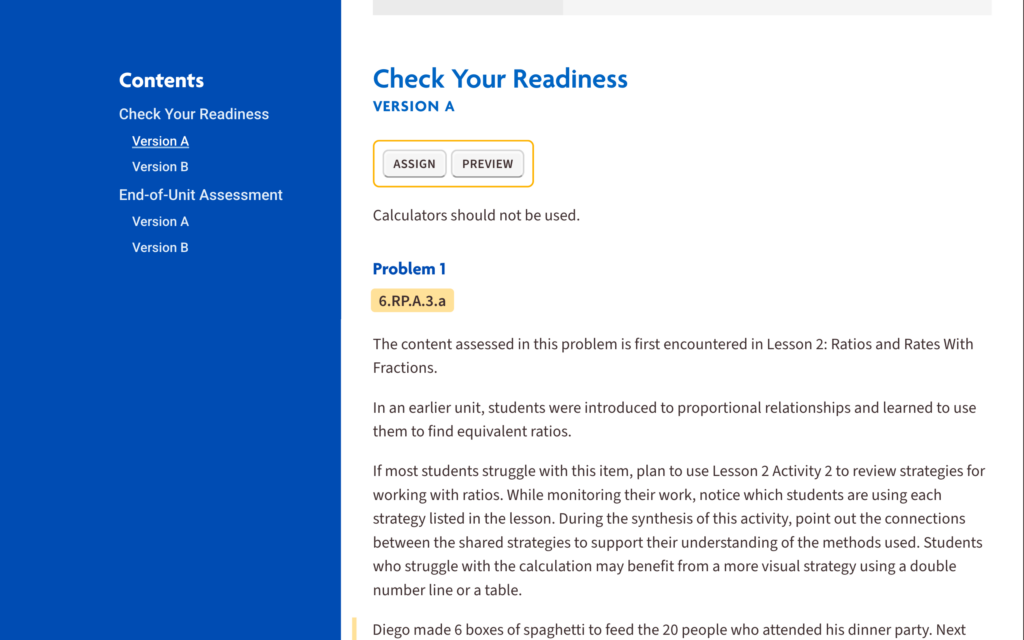
- Select a course from your Curricula list. Navigate the unit your class is currently working on.
- Browse through the lesson content for Practice Problems or Cool Downs to assign. You can preview each assignment.
- Click the Assign button.
- Enter the assignment details. The window that appears allows you to manage the assignment settings, assign the element to a particular student or group, set due dates, and more.
- Click the Assign button in the bottom right corner of the window.
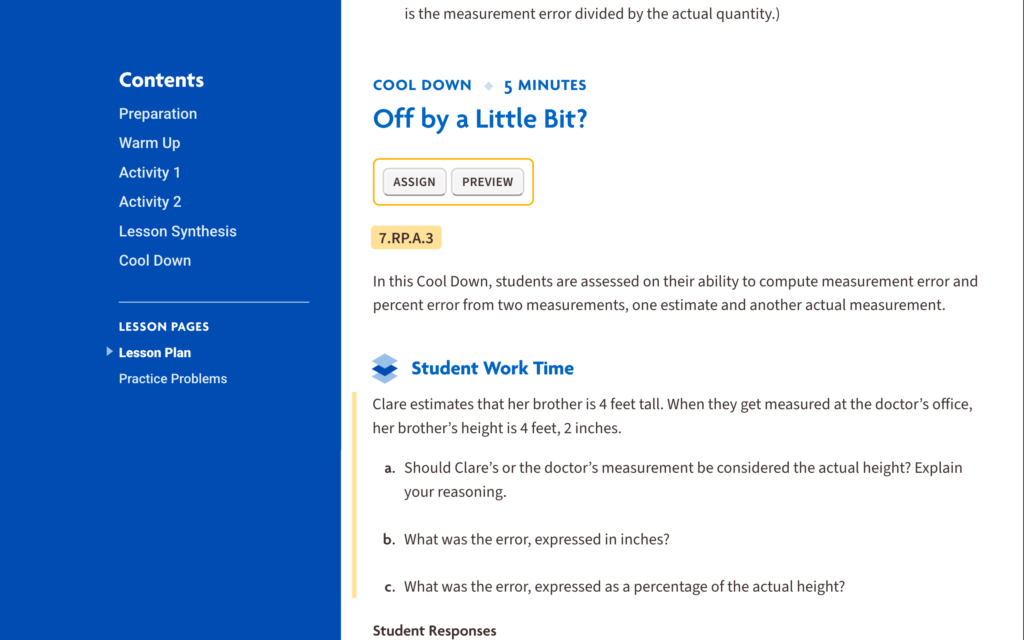
- From your Dashboard, find the class you need, select In Progress.
- In the pop up, click the drop down next to the assignment you are editing.
- Click the Extend Access button. You can extend for all or select which students you’d like to extend access for.
- Choose your new due date and click Extend.
Accessibility & Accommodations
Students can access both a basic calculator and scientific calculator from the top menu bar while working on an assignment.
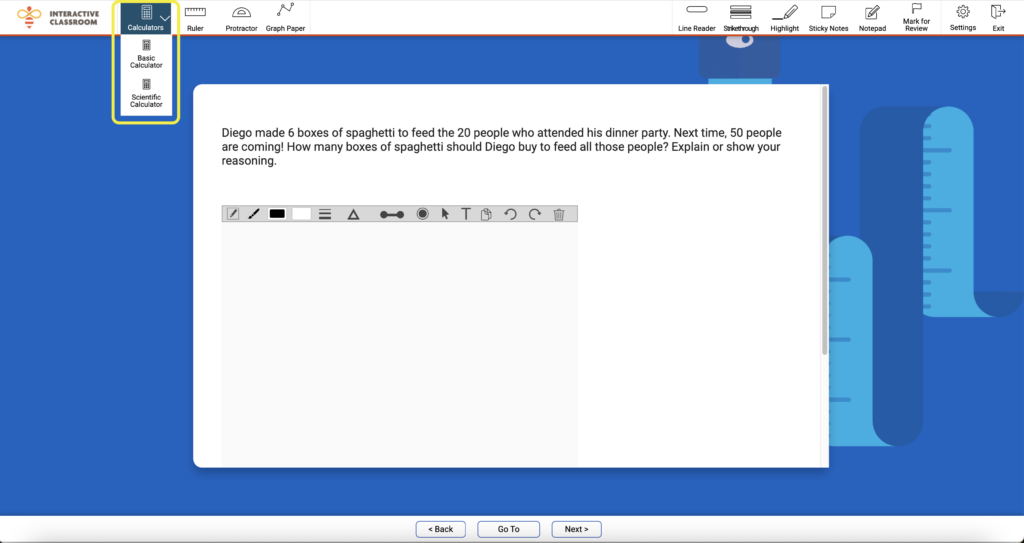
If teachers/students are using Google Chrome, they can translate pages in the dashboard (outside of assignables/lessons) using Chrome’s Translate feature in the browser.
- Click the three dots in the top right corner on the window.
- Select the translate feature towards the bottom of the list.
If students need translation on assignables or lessons, teachers can highlight the text they would like to translate, right click and select Translate Selection in [language].
Grading & Feedback
There are several ways to navigate to items ready to grade, here are two recommended ways:
- From your class list on the Dashboard, click Ready to Grade on the class tile.
- View all the assignments your students have completed that are ready to be graded.
- Click Grade Now next to the first assignment.
- Click the Assignments tab in the top right of the Navigation Bar
- Select Needs Manual Grading
- Find the Assignment you’d like to grade
- Click Gradebook
In the Gradebook, you can toggle between the Summary view to preview the status of the assignment and the Details view to see individual question status.
- In the Details view, click the pencil icon in the Grade Column. (If you’re going back to review grades for an assignment that has already been scored, you can click the percentage in the Grade column as well.)
- Click Next > until you reach the first gradable item.
- Input the grade you’d like to give each question or part of the question (or hit Give Full Credit to easily give full credit).
- You may also provide feedback to students in the Teacher Comments field.
- To see the correct answer click Teacher Notes, and to check Standards alignments, click the Alignments tab.
- Grading by Item or Student
- If you’d like to grade all of the answers for a particular question before moving to the next, click Next Student >.
- If you’d like to remain within a single student’s assignment, click Next Item >.
- Grade remaining questions.
- Autograding: Some questions will be autograded. We highly recommend that you double-check that these questions are scored appropriately, as students can make input errors that may cause the system to read a correct answer as incorrect.
- Once you have completed grading an assignment, your work is automatically saved. Press the “X” to return to your Gradebook.
Reports
The Course Report allows you to track student progress within a specific course.
- Select Details by Student to dig into individual student progress.
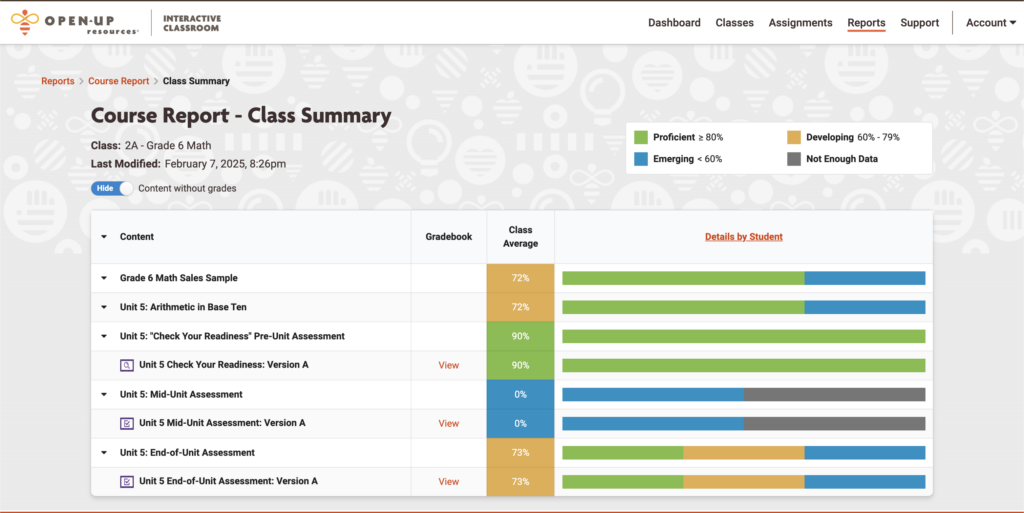
The Standards Report allows you to view student performance based on learning standards.
- Use the Hide Rows button to narrow down and see only preferred standards.
Open multiple reports simultaneously:
- Hover over the tab in your browser.
- Right-click and select Duplicate page.
- Open the reports you need to view.
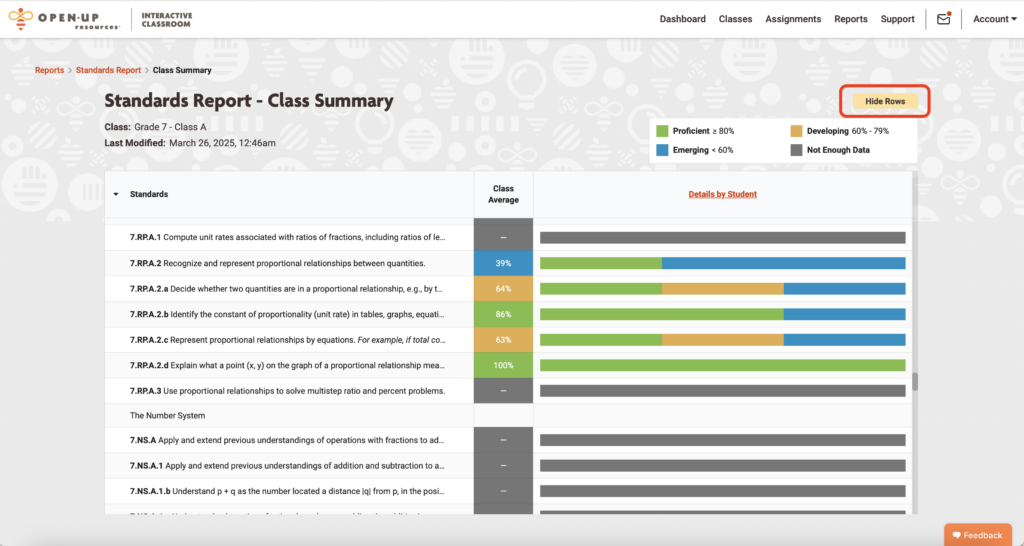
Note: Sandbox reports will not display real data. For a detailed walkthrough of report features, refer to the Report Book provided in your sales materials. If you do not have a report book, contact your sales representative.
Need further assistance?
Please submit a support request. For urgent classroom assistance, contact us at ICSupport@openup.org.